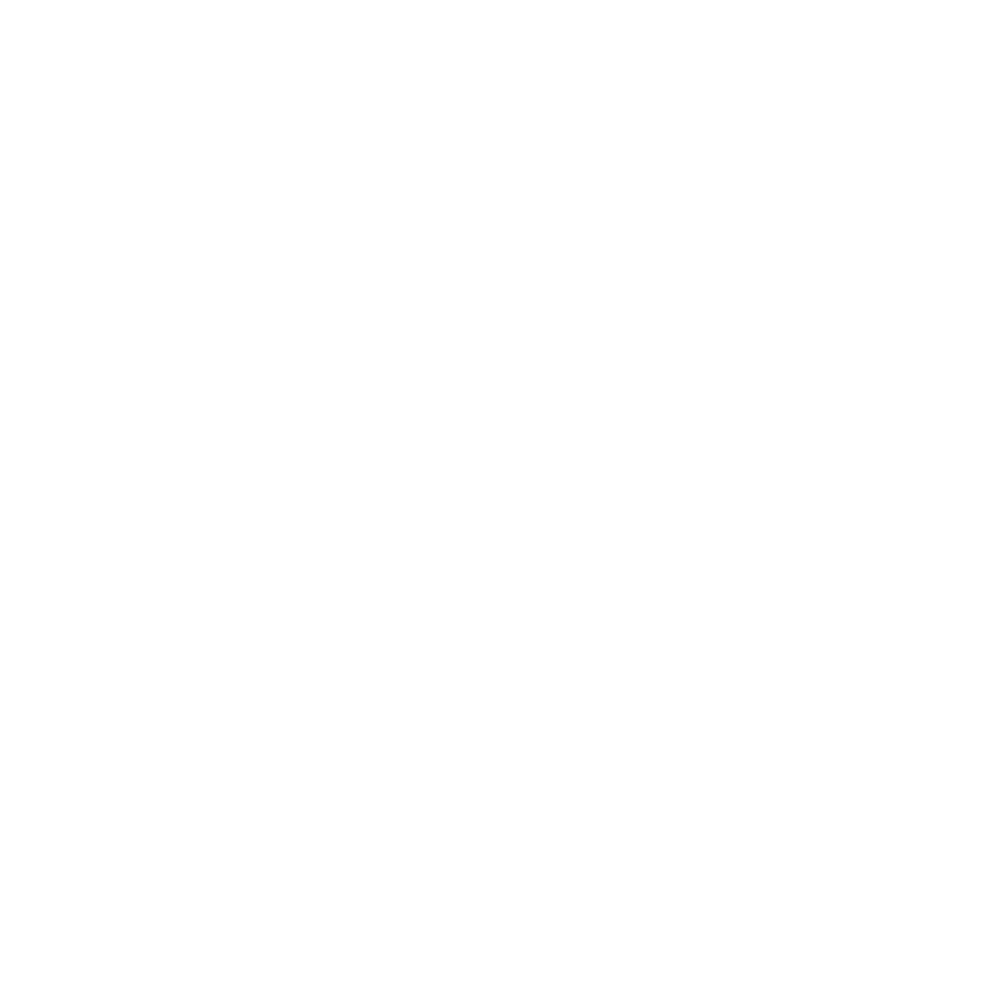If you’ve built websites long enough, eventually something will go wrong. Here are some of the most common ways to fix your website problems.
If your page is slow:
Resize large pictures or videos
Pages with large, high definition image files, can take a while to load. To achieve the best performance, resize your images in a photo editor to the largest size that displays on either desktop, tablet, or mobile.
Images that are not header images should be below 100 kb for optimal performance. For a more detailed description of how to do this, read this article.
Use less plugins
When you download too many plugins on your site, this will usually slow your site down, increase your security vulnerabilities, and sometimes even crash your site. Only install trusted plugins that you need.
Be careful with site builders
Site builders insert shortcodes into sites to add their functions and designs. Sometimes these codes, remain on your site if you change themes, or use a different visual builder.
Leftover shortcodes can slow down your site significantly and prevent your new theme from looking how it should.
If your page isn’t loading correctly:
Flush the cache (memory)
Sometimes when you make a change to your website and then refresh the page, you don’t see the changes you’ve made. This may be because your computer is storing the old version of your site in its cache, and needs the cache to be removed/flushed/purged, in order to see the changes that you made.
This can usually be done in the content management system that you use. If you still aren’t seeing any changes, you can remove your browser cache too.
To remove your cache in Firefox, click on the Firefox icon, found in the upper left corner of the screen, select Preferences (or press command + comma), then go to Privacy & Security, then scroll down to Cookies and Site Data, press Clear Data, and then select Cached Web Content.
To remove your cache in Chrome, click on the Chrome icon, select Preferences (or press command + comma), then go to Advanced settings, then Privacy and Security, scroll down to Clear browsing data, select Cached images and files, then press Clear Data.
Hard refresh the page (press command + shift + R)
This forces your computer to ignore its cache, and load the new version from your website’s server. For more keyboard shortcuts see this article.
Remove the cookies (stored user data)
Cookies are a way that web pages save information about you, in order to provide a more personalized experience, based on your location or past web activity.
To remove your cookies in Firefox, click on your Firefox, found in the upper left corner of the screen, select Preferences (or press command + comma), then go to Privacy & Security, then scroll down to Cookies and Site Data, press Clear Data, and then select Cookies.
To remove your cookies in Chrome, click on Chrome, found in the upper left corner of the screen, select Preferences (or press command + comma) > Advanced > Privacy and Security > Clear browsing data > Cookies and other site data.
Use a security plugin
Security plugins, like WordFence, can help prevent your site from being hacked, or attacked by robots.
Use HTTPS
HTTPS is different than HTTP, because it’s encrypted. This allows your site to not accidentally share personal information about clients who use your website. You can tell if your site is using HTTPS, by looking in the search bar, and seeing a green lock icon on the far left side of the URL.
If your site is using https, but is giving you a warning that it’s not secure, it could be because you have some content within your site that is using http, instead of https, such as image files that are loading from your content management system library. To fix this , add https to the the image urls or other urls that are not encrypted.
If your site is still being labeled as insecure, it could be because it was never issued a security certificate by your web host. Visit your hosting service and request one, to fix this issue.
Use the Inspector
If the above tips didn’t help, you may need to get a deeper look at the problem with the web inspector. The inspector is one of the most useful tools for checking on network activity. It can tell you where your loading problems are coming from and even offer performance tips to help you improve your loading speed.
To get to the inspector, right click on a page and then go to Inspect or Inspect Element. Within the Inspector, you can go to the Console, Network, and Performance tabs , then refresh the page to find page errors, locate slow loading resources, and improve the performance of your website respectively.
If your site has crashed:
Check for bad plugins
Plugins can be incompatible with other plugins and themes, causing your site to be really slow or crash.
Sometimes plugins have issues that are fixed by updates, but other times plugins will cause problems with a site’s design or performance if they’re updated. Make sure to note any problems that arise when updating your plugins.
You can troubleshoot your plugin-related problems by deactivating your plugins, except your security plugin, and then reactivating them one at a time, until you locate the faulty plugin.
It could be a network problem
You can try to load the page while in the inspector and look at the network tab of the inspector while it loads, to see where the page is loading from and if there are any errors.
If your site has a lot of traffic, it may be time to upgrade your server.
Don’t edit the parent theme directly in WordPress.
Editing the parent theme can crash your site if you’re not careful. Instead, edit your child theme first to try to edit your site, and always take a backup before making any major changes to your files.
Revert to a backup
Sometimes the fastest way to fix a problem, is to revert to an earlier version of your site.
Most content management systems allow users to take a backup of their site and easily revert back to this backup, if anything goes wrong with their site.
You can also create a copies of your site manually, by downloading the files to your computer.
If you need additional help with your website(s), contact Spin Group. We can set you up with automated daily backups, plugin updates, manage security threats, and more!